WordPressを以前のバージョンにダウングレードする方法
最終更新日:

WordPress本体を最新バージョンにアップデートしたら、プラグインなどが原因で表示がおかしくなったり、不具合が出てしまった場合、WordPress本体を以前のバージョンにダウングレードする方法をご紹介します。
WordPress本体の新しいバージョンがリリースされると、何となくすぐに更新したくなりますが、プラグインが新バージョンに対応していないと不具合の原因となる可能性があります。
WordPress本体のダウングレードは手動で行う
WordPressをダウングレードする便利なプラグインがない為、基本的には手動で行う必要があります。ダウングレードの内容としては、FTPを使って新旧バージョンの本体ファイルを入れ替えるだけの簡単な作業です。
ダウングレード作業にはFTPソフトが必要になるので、事前に準備をしておきましょう。
WordPress本体のダウングレード手順
万が一に備えて、必ずウェブサイト全体のバックアップするようにしてください。
プラグインを停止する
念のため、稼働しているプラグインをすべて停止しておきます。
管理画面 > プラグイン > インストール済みプラグイン
プラグインの一覧表示で全てを選択し、一括操作で【停止】を適用します。
旧バージョンのWP本体ファイルをダウンロード
戻したいバージョンのWordPress本体ファイルが必要なので、手元にない場合はWordPressの公式サイトからダウンロードします。公式サイトには歴代のバージョンが揃っているので、ダウングレードしたいバージョンのzipファイルをPCにダウンロードします。
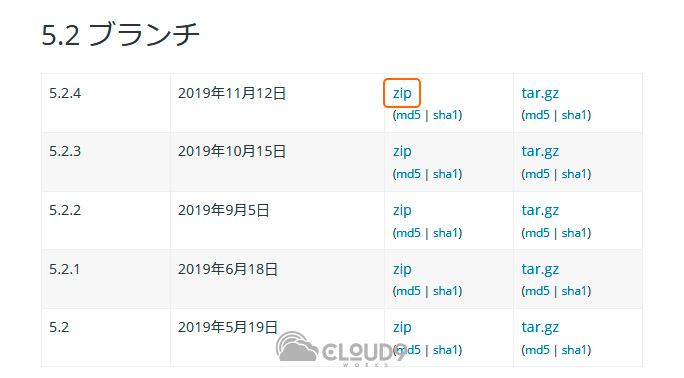
FTPで旧バージョンのファイルをアップロード
FTPでサーバー上の不要なファイル(フォルダ)を削除
基本的にはファイルを上書きするのですが、フォルダ内に不要なファイルが残る可能性があるので、まずはサーバー内にある不要なフォルダを削除します。
- wp-admin
- wp-includes
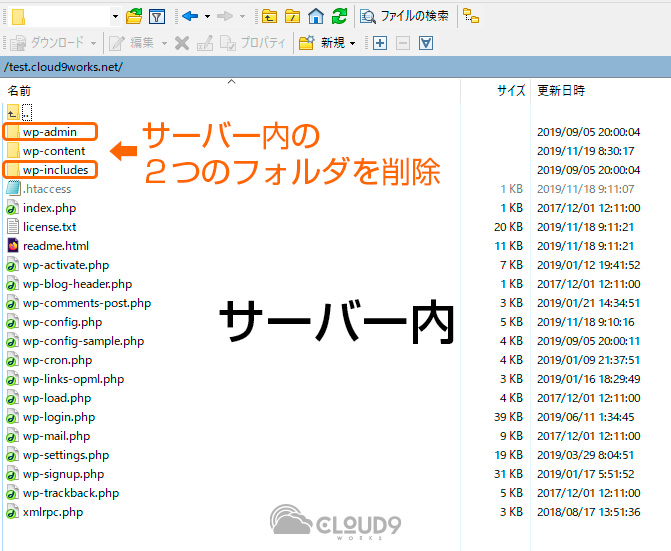
FTPソフトでフォルダを削除する際、ファイル数が多いと時間がかかる場合があるので、そんな時はサーバー管理ページにあるファイルマネージャーから行うと一瞬で削除出来たりします。
FTPで必要ファイルをアップロード
公式サイトでダウンロードしたファイルを解凍し、wp-contentフォルダ以外をFTPで全てアップロードします。サーバー上にある同一ファイルは上書きします。
FTPソフトの場合はファイル数が多いとアップロードに非常に時間がかかるので、もしサーバー上でzipファイルを解凍する機能がある場合は、必要ファイルだけを一旦zipで圧縮して、サーバー上で解凍するとかなりの時短になります。
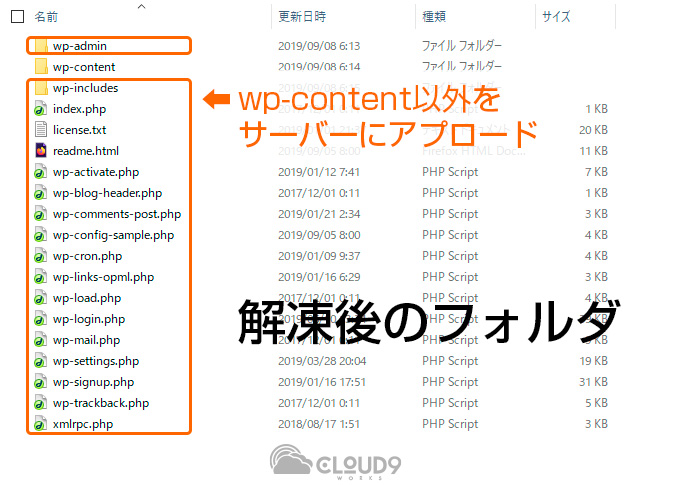
データベースの更新
必要ファイルを全部アップロードし終わったら、WordPressの管理画面にログインします。
もし、データベースの更新が必要な場合は、画面が表示されるので、「WordPressデータベースを更新」ボタンをクリックします。
あとは、停止していたプラグインを有効化して元に戻し、不具合がないか確認するだけです。
まとめ
WordPress本体の新しいバージョンがリリースされた直後は、まだプラグインが新バージョンの互換性のチェックがされていない場合が多いので、特にメジャーバージョンアップの時は、少し時間を置いて様子を見てからアップデートしたほうが良いかもしれません。
色々なプラグインを使用している場合は、プラグインが新バージョンに対応するまで少し待ったほうが、不具合のリスクを回避できるかと思います。