Google Earthプロを使ったバーチャルツアー動画の作成方法
最終更新日:
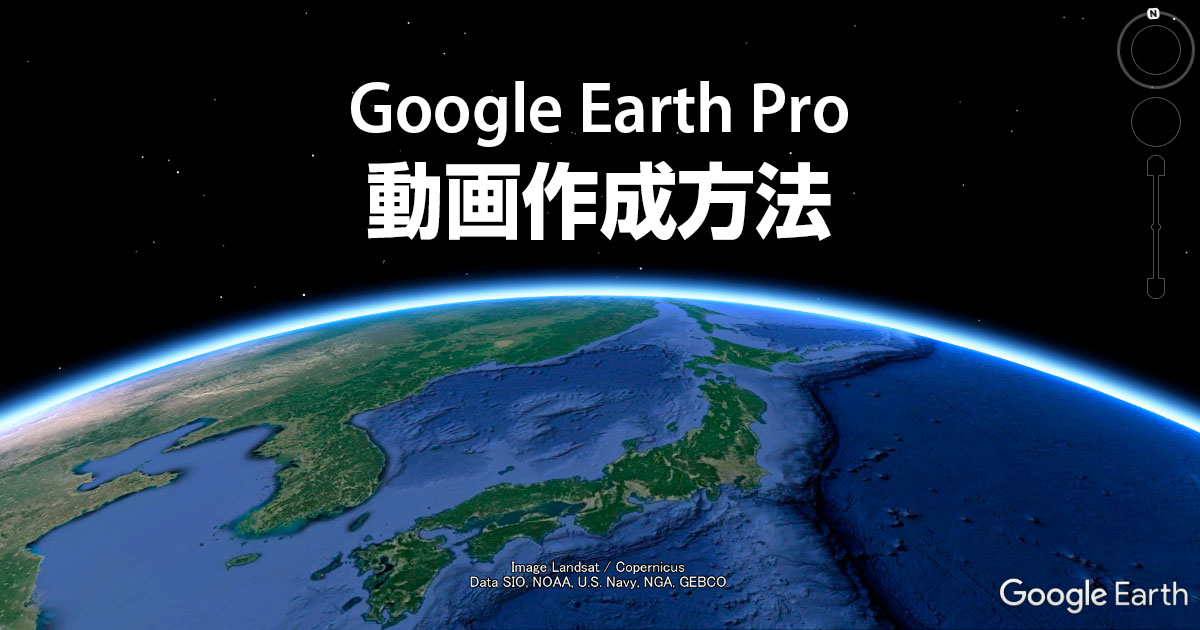
テレビ番組の一部に衛星写真が目的地に拡大ズームする映像を見たことがあるかと思いますが、そのほとんんどはGoogle Earthを利用していて、実はGoogle Earthプロという無料のソフトウェアを使えば意外と簡単に作れてしまいます。
今回は、Google Earthプロの基本的な使い方だけで可能な空撮風のバーチャルツアー動画の作成方法をご紹介します。
Google Earthプロとは?
Google Earthは聞いたことがあるけど使ったことがないという方も多いかと思いますが、簡単に言うとGoogleマップの建物や地形を立体的にした3Dバージョンで、世界中の有名な観光地などを閲覧したり、自分のお気に入りの場所を作成することができます。閲覧目的なら、PCであればブラウザで見れるWEB版、スマホであればアプリ版のGoogle Earthで十分です。
しかし、Google Earthに様々なデータの読み込みや書き出しができるようになった高機能版がGoogle Earthプロで、パソコンにインストールして使うデスクトップ専用の無料ソフトウェアです。以前、Google Earthプロは有料だった為、機能は充実していて、誰でも簡単に空撮風のバーチャルツアー動画を作ることができます。
まずはGoogle Earthプロをダウンロード
Google Earthプロは、パソコンにインストールして使うソフトウェアなので、Googleのページからダウンロードします。
Google Earthプロのダウンロード先 ⇒ Google Earthのバージョンページ
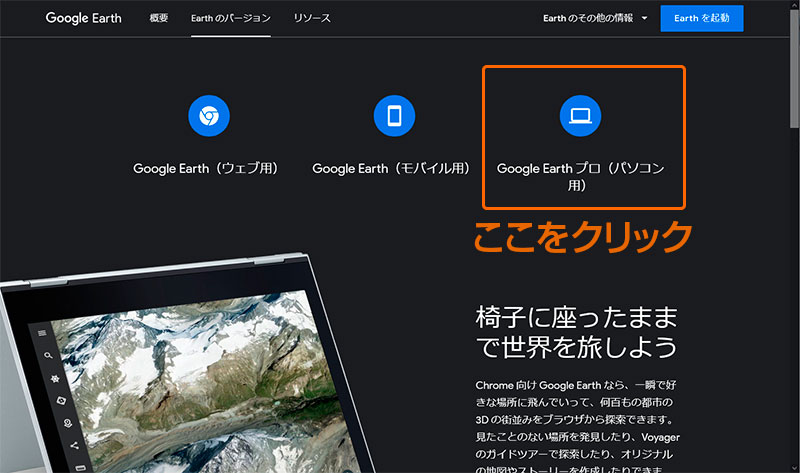
Google Earthプロのバーチャルツアー作成手順
Google Earthプロは多機能で色々な事が可能ですが、基本的な使い方だけでバーチャルツアーが作れます。
起動したら、新規フォルダ作成
画面左上の【場所】>【お気に入り】の上で右クリックし、追加 > フォルダ を選択し、バーチャルツアー用のフォルダを新規作成します。
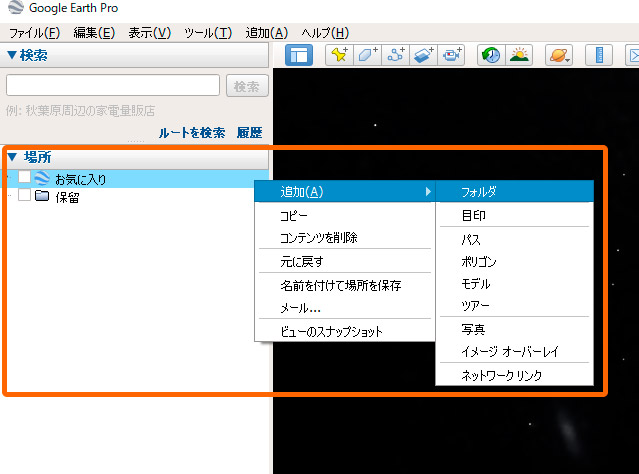
フォルダ名は、分かりやすいように任意で付けてOKです。
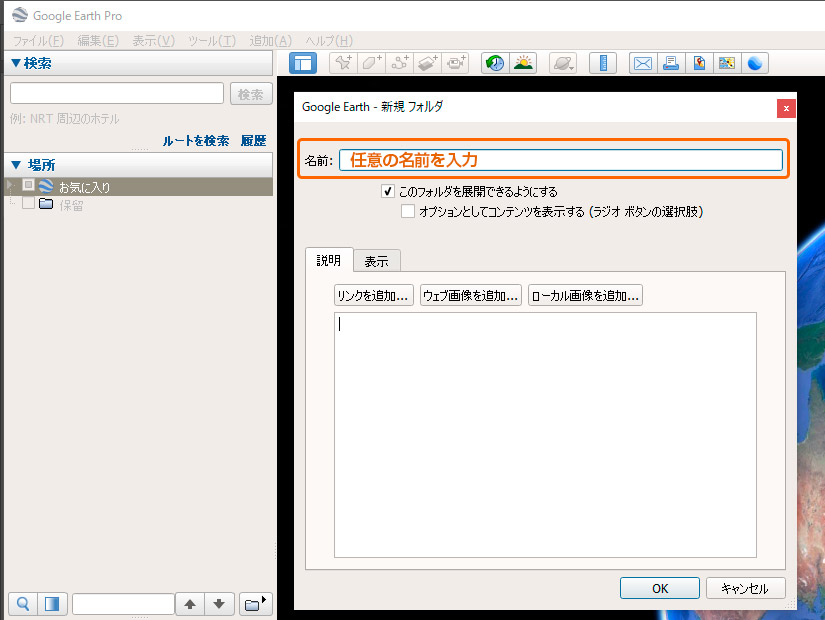
動画の始まりの位置や拡大率を決める
まず、バーチャルツアーの始まりをどうするか決めるのですが、今回はかなり上空から引きの状態を出発地点にしたいと思います。
位置を変える時は、マウスを左クリックしながら動かし、拡大率を変えたい場合はマウスホイールを回すと変更できます。
位置が決まったら、上部メニューの 表示 > ここを開始位置にする をクリックします。
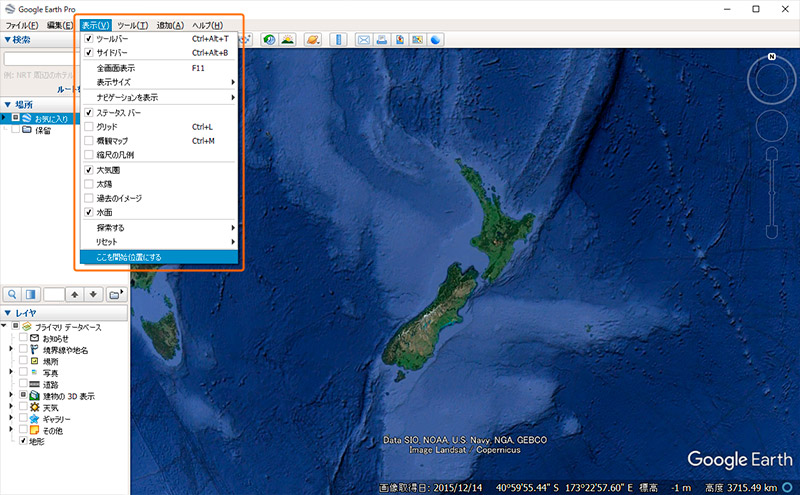
目的地の追加
目的地となる場所を画面左上の検索、もしくはマウス操作で表示させておきます。
先ほど作成したバーチャルツアー用のフォルダ上で右クリックし、追加 > 目印 をクリックし、目的地を追加します。
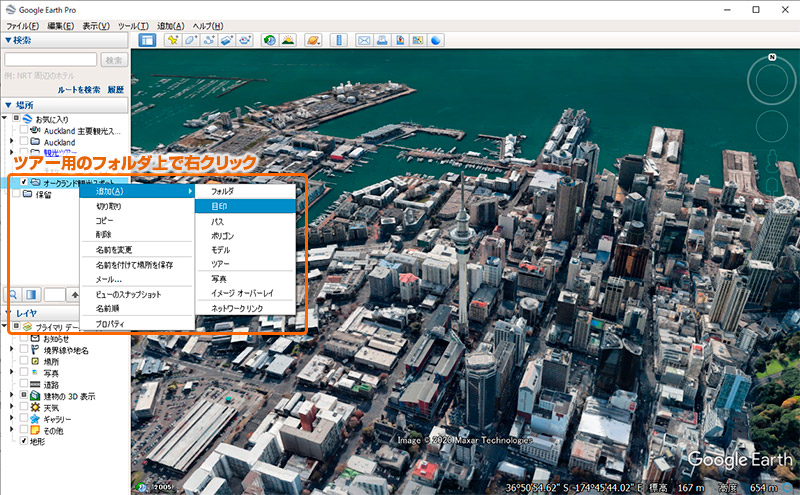
目印に任意の名前を入力します。
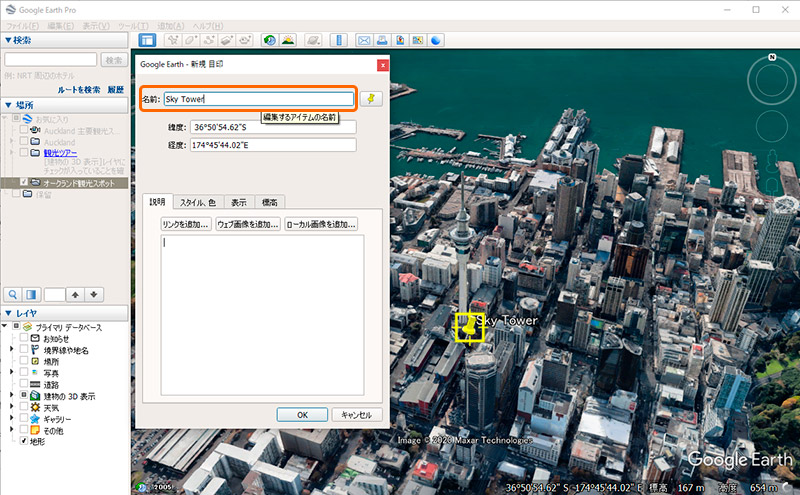
目印の文字やアイコンを非表示にする
今回は、目印の文字とアイコン(ピンマーク)は不要なので、非表示に設定します。
【スタイル・色】タブをクリックし、ラベルとアイコンの透過度を0%にすると、非表示になります。
※もし文字やアイコンを表示させたい場合は、このステップは飛ばしても構いません。
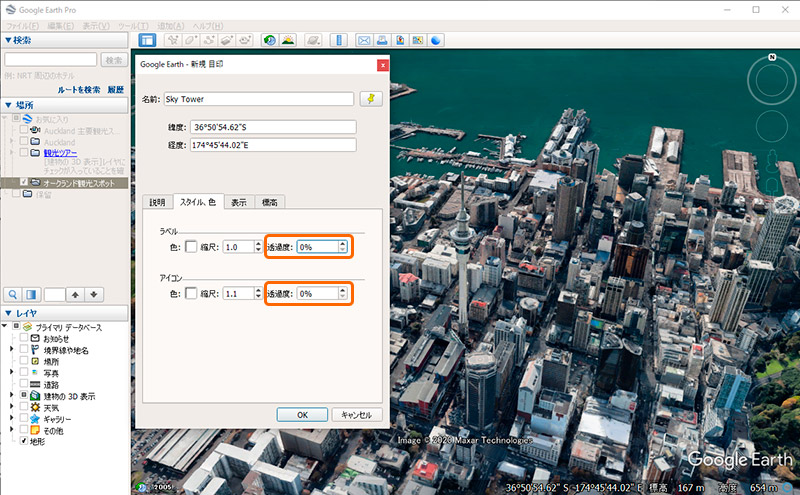
目印の位置や拡大率を決める
目印の位置:マウスを左クリックしながら動かす
拡大率:マウスホイールを回す
カメラアングル:Shiftキー + 左クリックしながらマウスを動かす
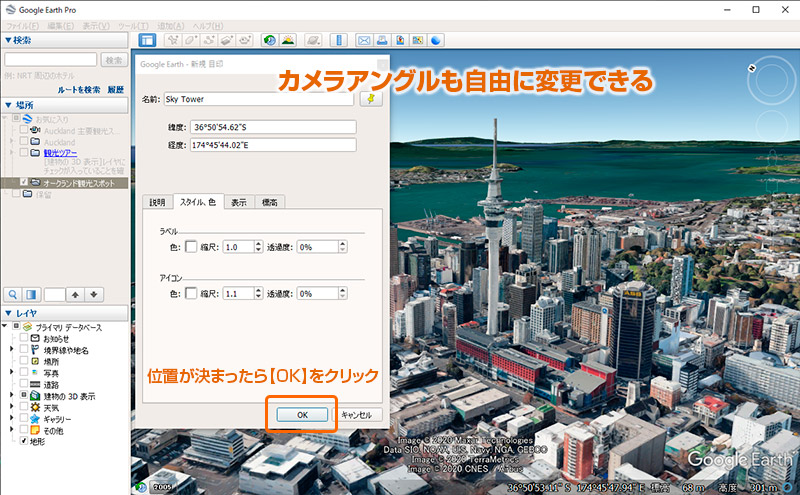
位置が決まったら【OK】をクリックすると、フォルダ内に目的地が追加されます。
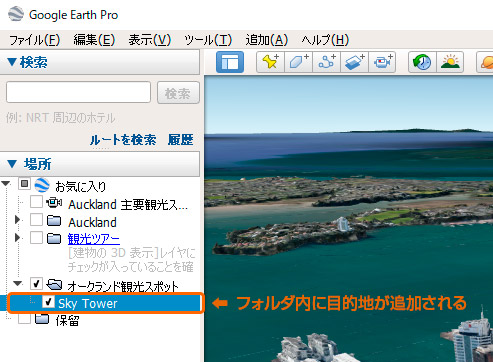
目的地が複数ある場合は、同様の操作を繰り返し行い、ツアーで表示させたい目的地を増やすだけです。
目的地の設定変更
設定した目的地(目印)の設定は、後からでも自由に変更可能です。
まず、変更したい目的地名の上で右クリックし、一番下にある【プロパティ】をクリックします。
そうすると、新規で設置した時と同じ小ウィンドウが表示されるので、同様の操作で設定を変更します。
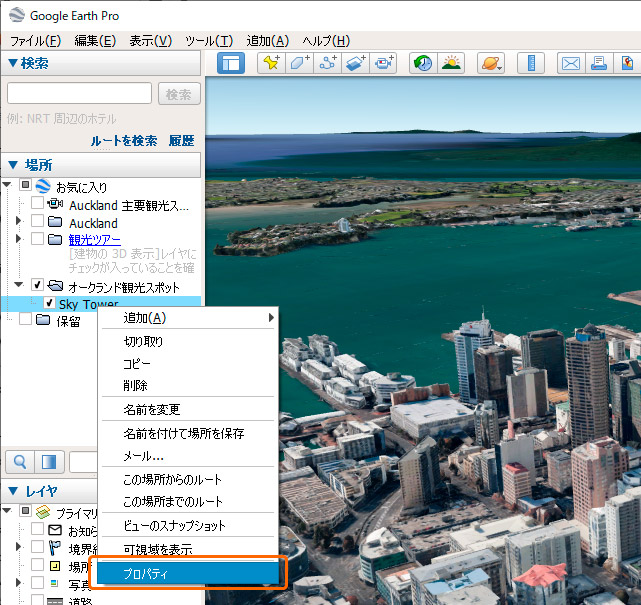
ツアーの再生確認
ツアーを書き出す前に、どういった動きをするのかプレビューで確認することができます。
ツアーのフォルダをダブルクリックし、開始画面にし、【ツアーを再生】ボタンをクリックし、動画を確認します。
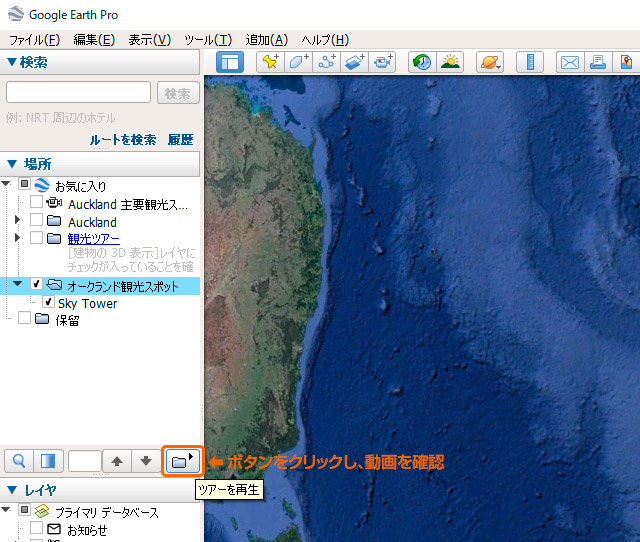
バーチャルツアーの再生スピードの変更
Google Earthプロではバーチャルツアーの再生されるスピードを設定することができます。書き出した動画をAdobe Premiere Proなどの動画編集ソフトで編集する場合は、ゆっくり目のスピードに設定しておいた方がアレンジしやすくなります。
上部メニューの ツール > オプション をクリックします。
アイテム間の時間:移動距離に関係なく一定の時間なので、目的地間の移動距離が多いと動きが速くなります。
アイテムでの待機時間:目的地でどれ位の間停止するかの時間。
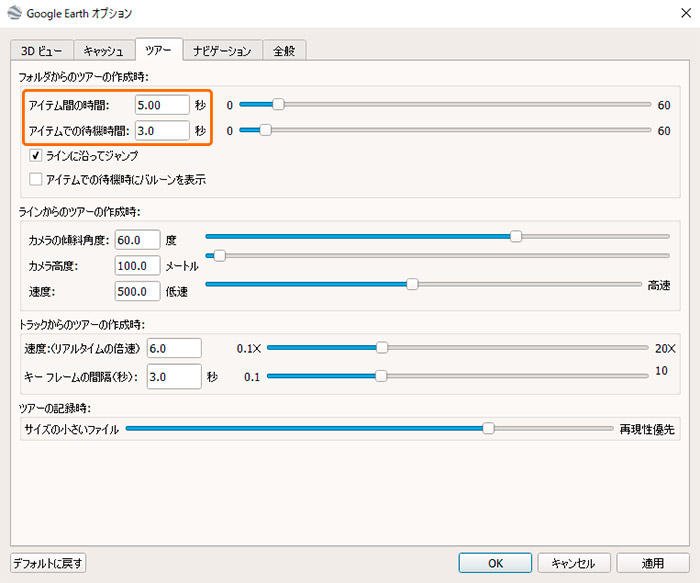
ツアーの保存と動画へ書き出し
目的地の順番や再生スピードなど、全てを調整したら、最後の動画を再生して最終確認します。そして問題なければ、画面下部に表示させたフロッピーディスクアイコンをクリックして、ツアーを保存します。
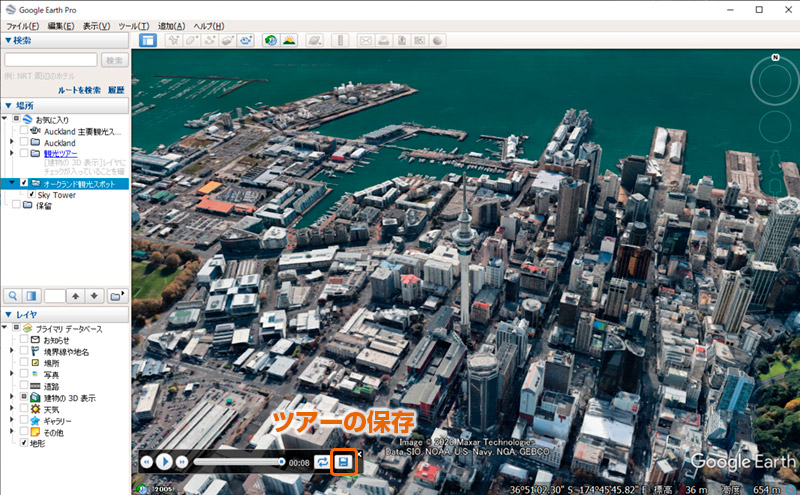
ツアーを保存したら、動画への書き出しです。
上部メニューの ツール > 動画メーカー をクリックします。
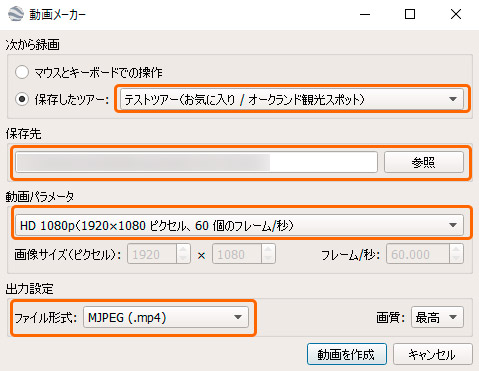
先ほど保存したツアーを選択し、保存先、動画サイズ、ファイル形式を選択し、【動画を作成】をクリックすると動画の書き出しが始まりますので、あとは待つだけです。
Google Earthの使用上の注意点
Google Earthは誰でも使用できるの?
基本的にGoogle Earthで書き出した画像や動画は、商用目的以外であれば、ブログなどのウェブサイトやYouTubeなどの動画サイトでも特に申請しなくても使うことが可能です。
Google Earthの著作権は?
Google Earthプロで書き出しした画像や動画を使用する場合、Google Earthのクレジット表記が必要になります。トリミングや加工を施してGoogle Earthのロゴを消すと著作権侵害となるので注意が必要です。
詳しくは、Google マップ & Google Earth Permission を参照してください。
完成したGoogle Earthプロのツアーサンプル動画
今回はニュージーランドのオークランドの主要観光スポットをGoogle Earthプロで書き出し、AdobeのPremiere ProでBGMや目的地名を入れ、再生スピードに強弱を付けメリハリのあるバーチャルツアー動画に編集してみました。
Google Earthを使った動画制作の代行を承ります
Google Earth プロを使えば、ドローンなしで空撮風の動画を簡単に作ることが可能なので、かなりのコスト削減につながります。また、ビルが多く立ち並ぶ都市部や世界遺産の上空などのドローンを飛ばせないようなエリアでもGoogle Earthなら動画にすることができるので非常に便利です。
観光地のPRやバーチャルツアーなどGoogle Earthを使った動画作成代行を承りますので、ご興味のある方はお問い合わせください。