Googleアナリティクスでクリック数を計測できるイベントトラッキング設定方法
最終更新日:
Googleアナリティクスのアクセス数だけ見ていても本当に使いこなしているとは言えません。訪問者がどのような行動をしているのかを解析しウェブサイトを改善していくことが売り上げアップに繋がるのです。
今回は、Googleアナリティクスの標準レポートでは表示されない、訪問者のクリック数を表示させるイベントトラッキングの設定方法をご紹介します。
イベントトラッキングで計測できる事
サイト訪問者のクリック行動を測定したい箇所にイベントトラッキングの設定を施すことで、それらのクリック数を計測できるようになります。
例えば
- フォームの送信ボタンクリック数
- バナーのクリック数
- ダウンロード回数
- 動画再生回数
イベントトラッキングで計測してみて、クリック数が思ったよりも少ない場合は、テキストリンクを大きいボタンにしてもっと目立たせる、位置を変えてみるなどのウェブサイトの改善ポイントが見えてくるのです。
イベントトラッキングの設定方法
Googleアナリティクスの管理画面では設定する必要はありません。測定したい部分のHTMLソース内に以下の太字部分のトラッキングコードを挿入するだけです。赤い部分だけをそれぞれに合わせて変更してください。カテゴリとアクションは必須ですが、ラベルは任意です。
<a href="リンク先のURL" onclick="ga('send', 'event', 'カテゴリ', 'アクション', 'ラベル');">テキスト</a>
| カテゴリ | お問い合わせ、バナー、動画など大まかな種類の名前(必須項目、日本語でOK) |
|---|---|
| アクション | 送信、クリック、再生、ダウンロードなど行動を表す名前(必須項目、日本語でOK) |
| ラベル | フッター、サイド、〇〇資料など同カテゴリーや同アクションでの場合、個別で識別するための名前(任意) |
例)お問い合わせフォームのボタンに設定
<button type="submit" onClick="ga('send', 'event', 'お問い合わせ', '送信', 'フッター');">送信</button>
例のように<a>でなく<button>などクリックする部分に設定可能です。
Googleアナリティクスでイベントを確認する
リアルタイムレポート
先ほど設定したイベントを直ぐにGoogleアナリティクス上で確認するには、リアルタイムレポートのイベントで反映されていることを確認できます。
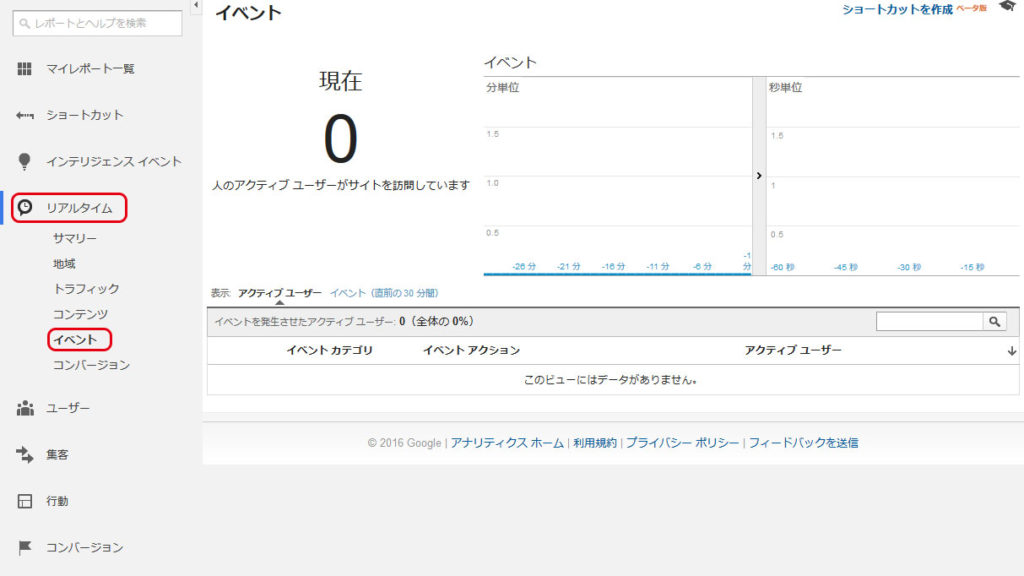
行動 > イベントから
過去のデータをより詳しく解析するには、行動 > イベントから確認できます。
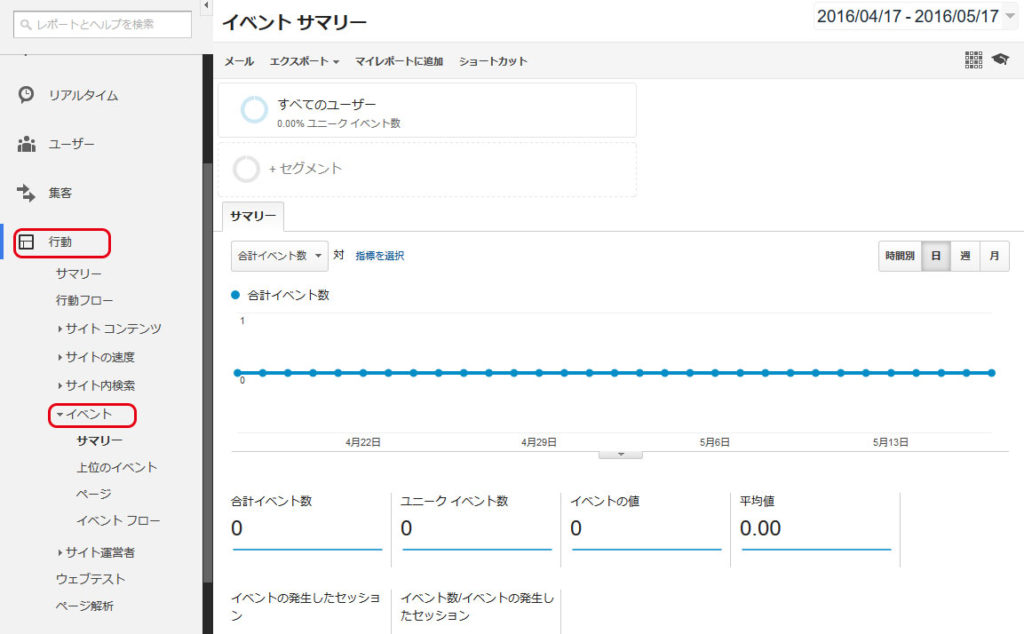
まとめ
Googleアナリティクスのイベントトラッキングは、結構初歩的な事ですが意外と知らないウェブ担当者の方も多いようです。イベントトラッキングを設定することでウェブサイトの改善に役立つヒントを得ることができるので、是非設定してみてはいかがでしょうか?